No question, Windows has come a long way. WSL – “Windows Subsystem for Linux” was probably unimaginable while Bill Gates and later Steve Balmer were running Microsoft. However the former Microsoft CEO Steve Ballmer, resigned from the company’s board in fall 2014. Two years later, WSL 1 was first released on August 2, 2016.
So what’s the big deal?
Windows Subsystem for Linux is a feature of Windows that allows developers to run a Linux environment without the need for a separate virtual machine or dual booting.
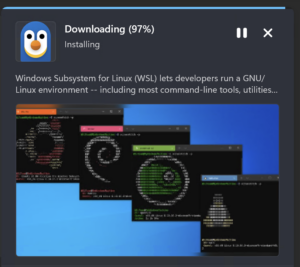
A well intended blog post about how to install WSL, followed by installing a Linux distribution can be found here, the only issue, it fails. Unfortunately, it’s not the only WSL/Ubuntu installation guide that doesn’t work.
What’s the issue?
Error: 0x80370114 The operation could not be started because a required feature is not installed.
After installing WSL from the Microsoft Store, you can open PowerShell and ask wsl for its version and status like so:
wsl --version WSL version: 1.2.5.0 Kernel version: 5.15.90.1 WSLg version: 1.0.51 MSRDC version: 1.2.3770 Direct3D version: 1.608.2-61064218 DXCore version: 10.0.25131.1002-220531-1700.rs-onecore-base2-hyp Windows version: 10.0.22621.2215 wsl --status Default Distribution: Ubuntu Default Version: 2
However, running wsl --install ubuntu fails, showing this message:
Error: 0x80370114 The operation could not be started because a required feature is not installed.
Probably the best way to resolve this issue, is enabling three Windows features like so:
- While still in PowerShell, run this command:
C:\Windows\System32\appwiz.cpl, which opens the “Programs and Features” dialog. - Click on the “Turn Windows features on or off” link, (left side of the dialog), which opens the “Windows Features” dialog.
- Scroll down to the very bottom and click/enable these three features:
- Virtual Machine Platform
- Windows Hypervisor Platform
- Windows Subsystem for Linux
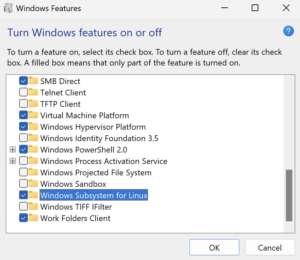
After closing the dialog you will be asked to reboot, but after that, installing ubuntu should work. Open PowerShell and re-run wsl --install ubuntu. You will find the newly installed “Ubuntu” app under “All apps” .. I immediately pinned it to the taskbar 😉
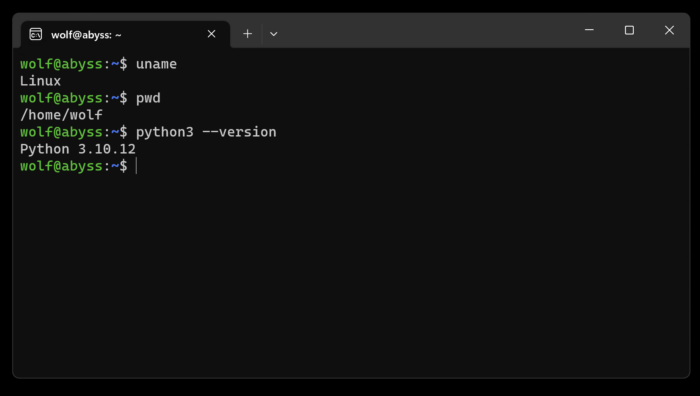
Still kind of mind-blowing that after all these years, Windows has these Windows 95 styled dialogs…
